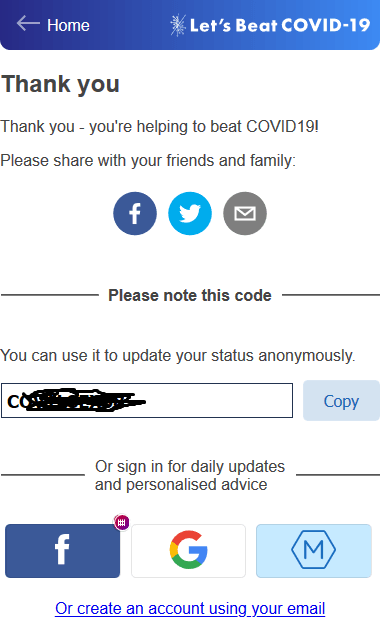When you’re ready to get back to your document, you can tap the “Close Header & Footer” button on the Ribbon or double-click anywhere in your document outside the header or footer area. If you inserted page numbers at the top or bottom of the page, the header or footer area of your document automatically opens up, and you can make any addition you like around your new page numbers. RELATED: How to Insert Page X of Y into a Header or Footer in Word
In this example, we’ve selected the “Accent Bar” style in the “Page X” format. Once you find an option you like, go ahead and click it to have Word automatically number all the pages of your document in that style.
Each option in the gallery gives you a general idea of how the page numbers will look on your page. Hover over one of the first four options and a page number gallery appears. The last couple of options let you format your page numbers more precisely (something we’ll look at a bit later in this article) or remove page numbers from your document. To add page numbers to your Word document, switch over to the “Insert” tab on the Ribbon and then click the “Page Number” button in the “Header & Footer” section.Ī drop-down menu shows several different options for where you’d like the page numbers to appear-top of the page, bottom of the page, and so on.